How do I reconnect my Enphase Envoy?
How do I reconnect my Enphase Envoy?
This article will walk you through the step-by-step guide of how to reconnect your Enphase Envoy (the box that controls your microinverters). This is the first (and often the only) step on troubleshooting Enphase connection issues.
Reconnecting Your Envoy
The following videos will talk you through the steps for reconnecting your Enphase system to the internet. Alternatively, you can follow the written step-by-step guide below.
VIDEO: Reconnecting Enphase Envoy via Wi-Fi using the Enlighten App
In the below video, if the connection via your IP address (around the 2:40 mark in the video) doesn’t work at first, please make three attempts as this step. Some customers have reported that it didn’t work first try, but did on the second or third try of that step.
VIDEO: Reconnecting Enphase Envoy via Manual Wi-Fi
Inside the enclosure that the Enphase monitoring is housed in, the button indicated in the instructions will be above the 2 LED lights you see (marked with 2-way arrows and a lightning bolt).
Steps for reconnecting your Envoy to your Home WIFI
The Envoy device will generally be installed in an enclosure installed next to or close to your meterboard. Older generations will be plugged in inside your home. If your internet connection is lost, your system will continue to produce power normally. Your solar system will continue to save data and will upload it once the internet connection is re-established. Enphase systems can backfill on average 6 months of data.
You will need to stay at the Envoy for the process and you will need your phone/tablet and WIFI Network password.
GUIDE: Reconnecting your Envoy-S with WPS (WiFi Protected Setup)
Now follow the below steps to determine if you have WPS (Wi-Fi Protected Setup), which lets you pair your Envoy with your router without entering network ID or password.
- Locate your home’s internet router
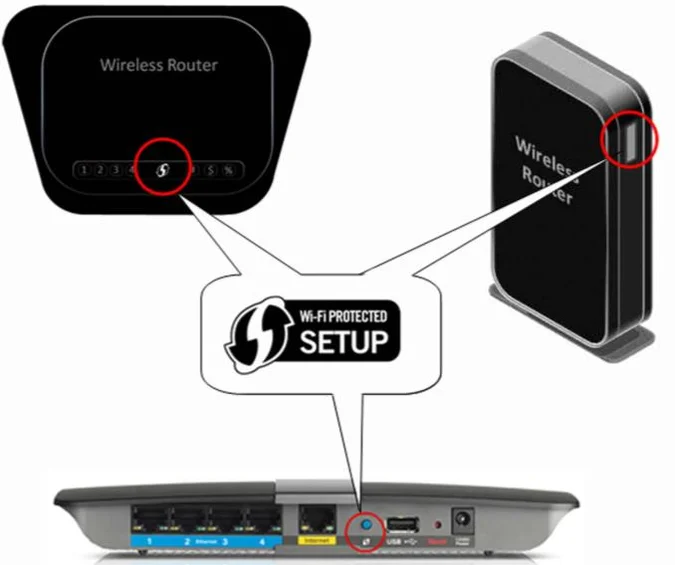
- See if your router has a WPS or PAIR symbol near one of its buttons, like in the images shown to the right. If your router does not have this button, try reconnecting your Gateway using the manual Wifi Setup guide below.
- Press and hold the WPS/Pair button on the wireless router for two seconds. On many routers, the WPS button flashes at this point.
- Quickly (within two minutes), return to the Envoy. Press and hold the Envoy AP Mode button below the phone icon for 5 seconds. WPS mode will not be enabled if the button is held for less than 5 seconds. When WPS mode is enabled the LED next to the phone icon will flash green.
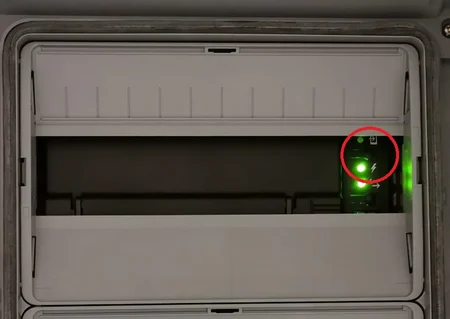
- After 2 minutes, check the Top LED next to the “Cloud” icon, it should be solid green. This means your Envoy is successfully connected to Enphase servers and it will again upload solar production data.
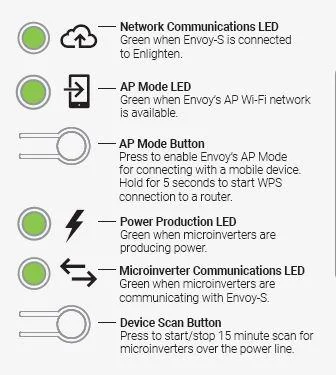
GUIDE: Manual Setup Connection
- Briefly press and release the button between the Phone and Lightning icons (as pictured below). Do not hold the button down.
- The second LED next to the “Phone” icon will light to solid green (as pictured below).

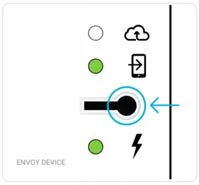
- On your smart phone or tablet, it is easier if you switch off Mobile Data in setting during this process.
- Go to the Wi-Fi settings on your device. Search for Wi-Fi network “Envoy_XXXXXX” where XXXXXX is the last 6 digits of your Envoy serial number. Write down these 6 digits as they will be needed later. Then, connect to the Wi-Fi network.
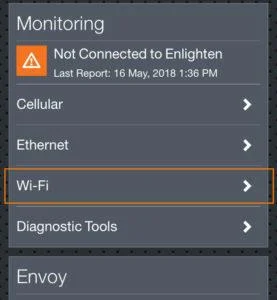
- Open your web browser. Type into URL: 172.30.1.1
- Once the page loads. Scroll down to “Wi-Fi” and click on the link.
- A Pop-up login request will appear:
- Username: envoy
- Password: is the 6 digits of your Envoy WIFI
Network Name
- Click on “View Networks”. (If you are seeing “Attempting to Reconnect”, click on “More Info” (located above “AP Mode Enabled) and then click “Forget this Network”. Then, click “View Networks”.)
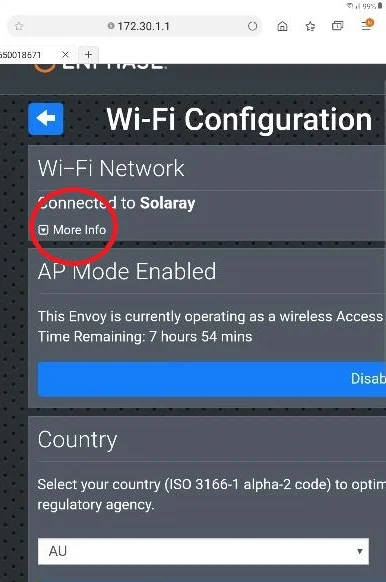

- Select your Wi-Fi network and enter your Wi-Fi password, then click “Connect”. It may take up to 3 minutes to connect to your Wi-Fi network.
- You will receive a “Successfully Connected” prompt. Click “OK” to confirm.
- You can now close the webpage. If you go back to the WIFI settings on your device, you should reconnect to your normal WIFI network and turn on Mobile Data. Also, you should click “Forget the Network” for the Envoy so you do not accidently connect to it in the future.
- Back on the Envoy, check the Top LED next to the “Cloud” icon, it should be solid green. This means your Envoy is successfully connected to Enphase servers and it will again upload solar production data.
Don’t worry if you don’t see your data online straight away. It takes some time for the backed-up data to uploaded to Enlighten. Typically, it takes about 1 hour for each day of your Envoy being offline. During this time, you may see errors such as “microinverters not reporting”, this is normal.
Do You Need Further Assistance?
If you need help completing the above procedures, please contact the Enphase Service Department on 1800 006 374.
If you have any other issues about your 1KOMMA5° system, please take photos of your meter board, the inverter display, and the issue you have, and email them to the 1KOMMA5° Support Team here.
